You might have seen many websites offering highly compressed files such as Games and Movies. The actual size of the highly compressed files before compressing and after compressing can vary between 90-95%. For example, let’s say you want to highly compress a file that is 12-13 GB
In this tutorial, I am going to tell you how to highly compress large files using WinRar and 7Zip, both different methods.
Storing large files into compressed files become very handy because storing large files takes huge space in your drive space, so it’s better to highly compress those large files and delete the previous one to free up some space on your hard drive, I use this method and enjoy emptying space on my hard drive and I bet you would too.
So, let’s start super compressing files!
How To Highly Compress Files Using 7Zip
What is 7Zip?
7Zip is free and open source utility through which you can archive or compress files it is very similar to WinRar but it is free for the lifetime use so you don’t have to worry about paying money to them for using it although WinRar still exists even after the trial period exhausts. 7Zip archive utility uses its own 7z archive format, it can also read and write many other archive formats. Each file zipped or archived from 7Zip formats in .7z extension.
Step 1: Download and install 7Zip first.
Step 2: Now, browse to the file which you desire to get highly compressed.
Step 3: Right click and select 7Zip—>”Add to archive”.
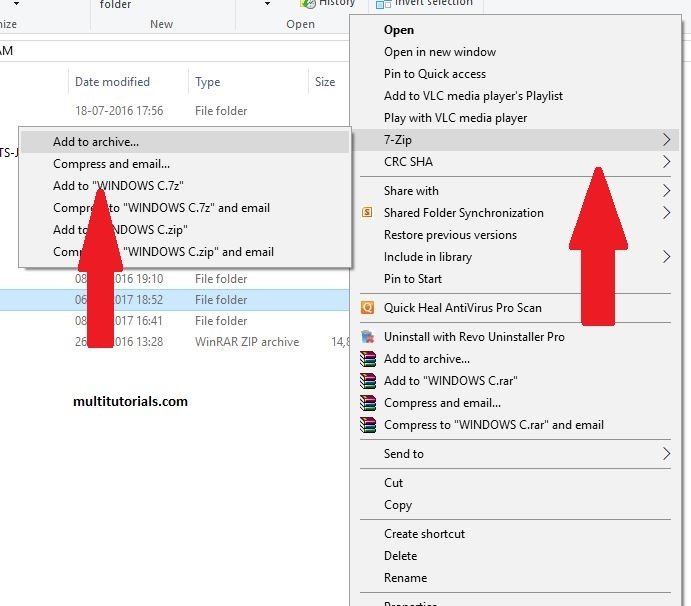
Step 4: Now, as we want to super compress the file so we will select our compression level as ” Ultra”.
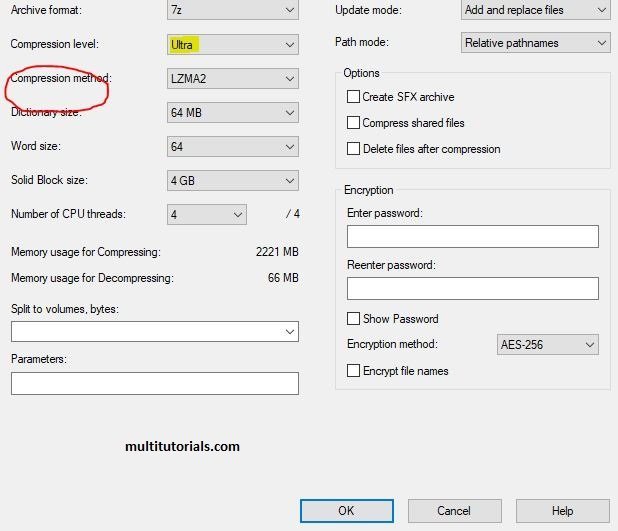
Now, wait for the estimated time. After the process is been completed, you will see a huge decrease in file size now it will be converted to .7z and it would be 90-95% lesser in size compared to original file size before getting highly compressed.
How To Highly Compress Files Using WinRar
In this section of the tutorial, you’ll get to know how to highly compress files using WinRar. 98% of the people reading this article would know what is WinRar but if you don’t know, no problem I’ll just quickly tell you what it is.
What is WinRar?
WinRar is a file archiver utility designed and developed by trialware. It has the ability to open archived files and archive files in three formats which are ZIP, RAR and RAR 5. Both Winrar and 7Zip are very similar to each other as they do almost the same functions.
Step 1: Before compressing files, we will configure some settings present in WinRar, so firstly open WinRar.
Step 2: Go to settings from options or hold ctrl+s.
Step 3: Under the settings window, go to compressions tab and under compression, profiles tap on ” Create Default”.
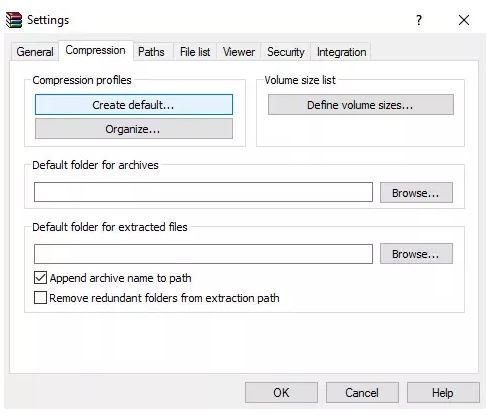
Step 4: Now, under the ” Set default compressions options ” select compression method ” best “.
Step 5: Under the archiving options tap on ” Create Solid Archive “.
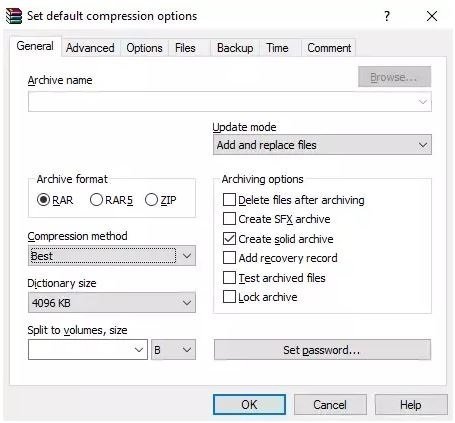
Step 6: Now, go to advanced tab and tap on compression.
Step 7: Select text compression as ” Auto ” and set value ” 63 “, For prediction value ” 128 ” for memory to use, MB. Tap OK and exit.
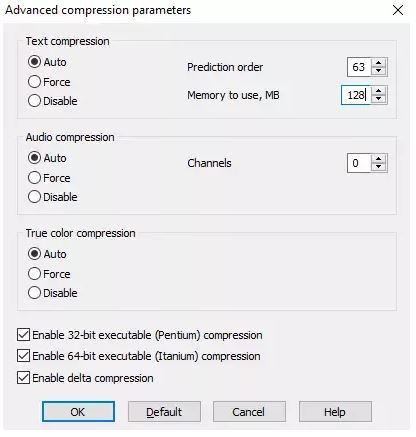
Now, right click on the file you wish to highly compress and tap on add to archive and then press ok.
Also read our other articles too.
Very Useful Article.